How to hide Drives with CMD
Hi!! today I will write a tutorial to hide drives with CMD without any third party package. There are several free and due
software's accessible to hide local drives, however I am not gonna mention to hide a local drive employing a package.
In this tutorial I will show you an easiest method to hide native drive with CMD. This may save your each cash and time.
How to Hide Drives with CMD?
Step 1.. Click on Start->Run, if you are using windows 8, Then click on start and search for RUN, or just hold down windows Key + R
Step 2.. Run box will appear, kindly type "CMD" and hit enter.
Step 3.. Now you will see command prompt windows, Thpe "Diskpart" and hit enter.
Note:: In windows 8 I was asked to confirm if I want to allow this program to make changes to this computer, just click on yes and other windows will open up shortly.
Step 4.. Now you have to type "list Volume" and Hit enter to see the list of all drives details
Step 5.. Now I have some personal data in my driver E which I don't want any other person to open in, so I want to hide it,
for that I will type "select volume E" and hit enter.
if you wish to hide volume D, then you will type "select volume D" and hit enter. Now you can see something like below picture.
Hi!! today I will write a tutorial to hide drives with CMD without any third party package. There are several free and due
software's accessible to hide local drives, however I am not gonna mention to hide a local drive employing a package.
In this tutorial I will show you an easiest method to hide native drive with CMD. This may save your each cash and time.
How to Hide Drives with CMD?
Step 1.. Click on Start->Run, if you are using windows 8, Then click on start and search for RUN, or just hold down windows Key + R
Step 2.. Run box will appear, kindly type "CMD" and hit enter.
Step 3.. Now you will see command prompt windows, Thpe "Diskpart" and hit enter.
Note:: In windows 8 I was asked to confirm if I want to allow this program to make changes to this computer, just click on yes and other windows will open up shortly.
Step 4.. Now you have to type "list Volume" and Hit enter to see the list of all drives details
Step 5.. Now I have some personal data in my driver E which I don't want any other person to open in, so I want to hide it,
for that I will type "select volume E" and hit enter.
if you wish to hide volume D, then you will type "select volume D" and hit enter. Now you can see something like below picture.
By now you have selected the Drive successfully which you want to hide. but the last part which is to hide the Drives is still remaining.
Step 6.. to Hide the drive you have to type "Remove Letter E" and hit enter.
Step 6.. to Hide the drive you have to type "Remove Letter E" and hit enter.
How to I get the Drive Back?
Alright Now the only question you want me to ask is "Hey how do I get my drive back"
Let me tell you that easy as well, just follow the below simple steps
Step 1.. Scroll back up an perform Step 1,2,3,4 and 5 again.
Step 2.. OK Now you have completed the 5 steps listed above. just make sure you have completed till "Select volume E"
Step 3.. Earlier in the article to hide the drive we types "Remove letter E", Now to unhidden it we will type "Assign letter E" and hit enter.
Step 4.. Check if you have successfully got the drive back. Now just Restart your computer if you wish to.
Alright Now the only question you want me to ask is "Hey how do I get my drive back"
Let me tell you that easy as well, just follow the below simple steps
Step 1.. Scroll back up an perform Step 1,2,3,4 and 5 again.
Step 2.. OK Now you have completed the 5 steps listed above. just make sure you have completed till "Select volume E"
Step 3.. Earlier in the article to hide the drive we types "Remove letter E", Now to unhidden it we will type "Assign letter E" and hit enter.
Step 4.. Check if you have successfully got the drive back. Now just Restart your computer if you wish to.


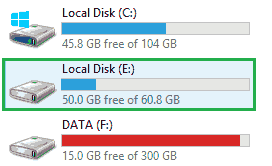
.png)




0 comments:
Post a Comment